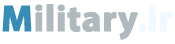ورود به حساب کاربری جهت پیگیری مطلب
دنبال کننده های
0

آشنایی با group policy در ویندوز
توسط
nino22, در در رایانه و شبکه
Recommended Posts
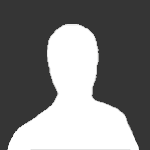
این موضوع نسبت به پاسخ بیشتر بسته شده است.
ورود به حساب کاربری جهت پیگیری مطلب
دنبال کننده های
0
-
مرور توسط کاربر 0 کاربر
هیچ کاربر عضوی،در حال مشاهده این صفحه نیست.